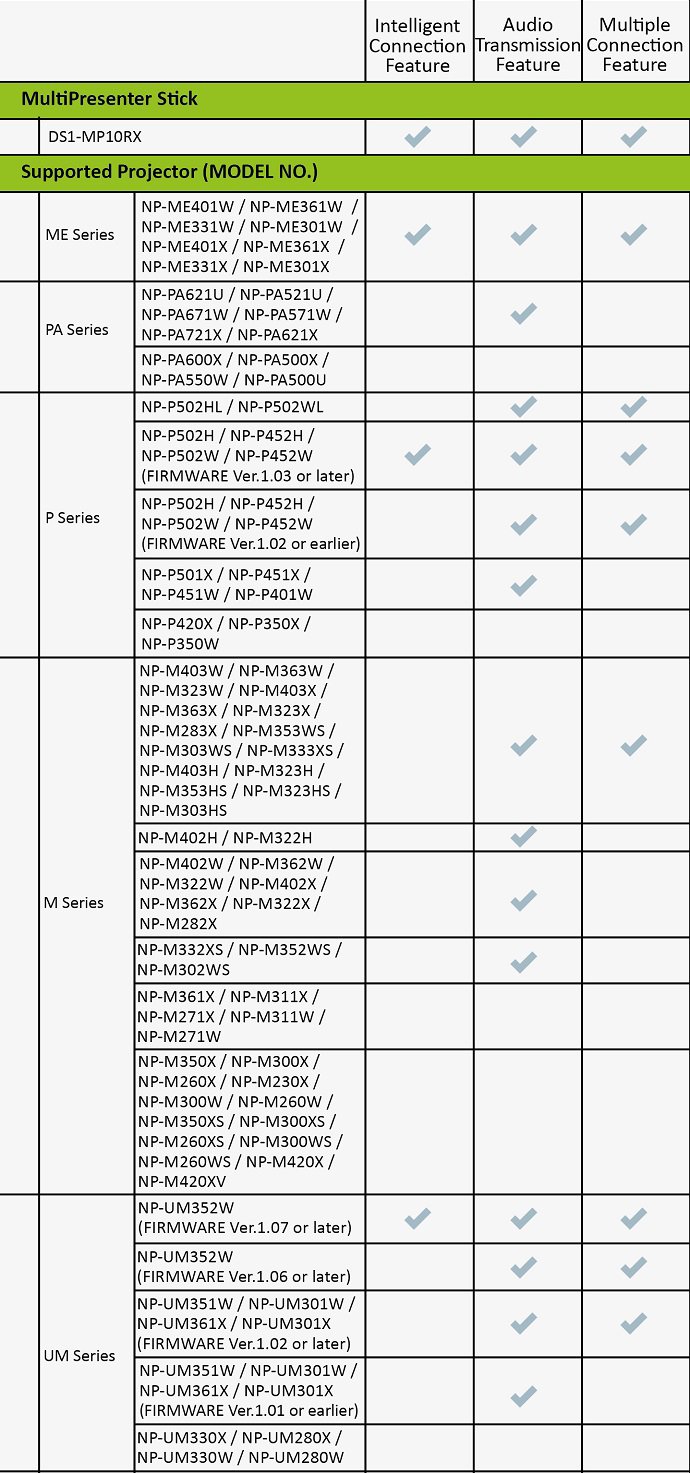Wireless Connectivity to Projectors
Computers and mobile devices typically connect to Projectors using cables (VGA, HDMI, etc.). Nowadays, projectors have the capability to connect wirelessly (LAN, Wi-Fi) and project the contents of computers and mobile devices. This document provides a quick overview on how to connect computers or mobile devices wirelessly to the classroom projector.
About Wireless Connectivity to Projector
Following are the requirements to connect wirelessly a computer or mobile devices with a projector:
- A projector supporting network connectivity (see below for supported models)
- Computer (Windows / MAC) with ‘MultiPresenter’ software, with wired/wireless network connectivity.
- Mobile Device (iOS / Android) with ‘MultiPresenter’ app, with wireless network connectivity.
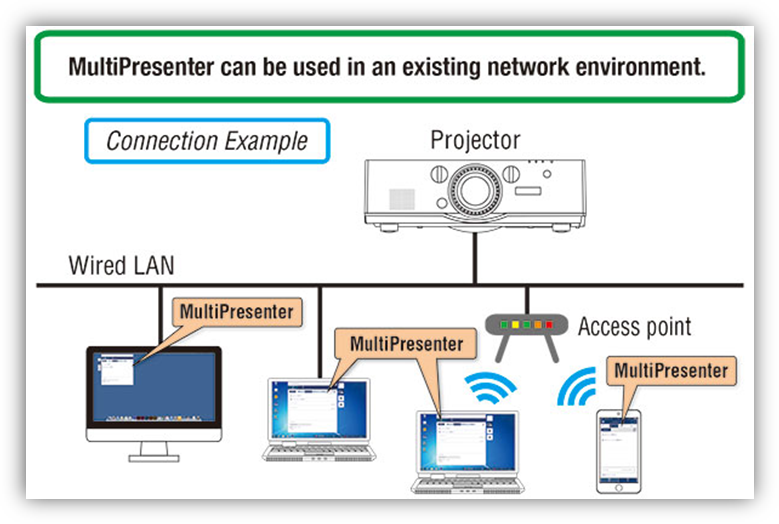
Software Download
MultiPresenter is an application software which enables you to display your device's screen (computer, smart phone, etc.) on the projectors) via wired or wireless LAN.
MultiPresenter is free and available on Windows, Mac, iOS, Android. (Version 1.0.2)

- Download for Windows (exe). Click Here
To download the Zip File. Click Here - Download for MAC (zip). Click Here
- iOS (Download from app store)
- Android (Download from Google Play)
In case you cannot download from Google. Click Here to download the APK
Configuring the Projector
The projector should be connected to the network, with either Wired-LAN or Wireless LAN.
- Change the channel of the target projector to Network by pressing on “Network (button 8)” key on the projector remote control.
- Obtain the IP Address of the projector from the lower side of the display or
- Select and Click on “Image Utility” to display the IP Address of the Projector.
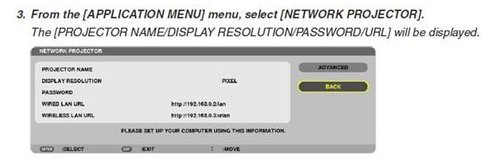
This IP address of the projector has to be used in the software (PC/MAC) or app (iOS/Android).
Connecting from desktop / laptop (Windows / MAC)
- To install MultiPresenter on your computer, download Windows/MAC Installer edition. When installing / uninstalling software, you must log on as a user with "Administrator" rights.
- Run the MultiPresenter_Win_Installer_v1_0_2.exe file and follow the instructions of MultiPresenter Setup wizard.
- Launch the software.
- Click ‘Select’
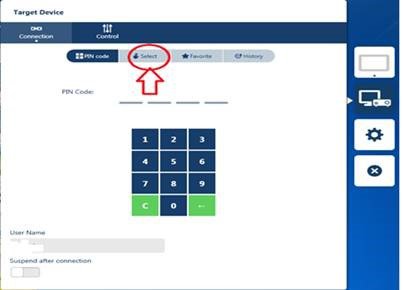
- Click ‘Search by IP Address’
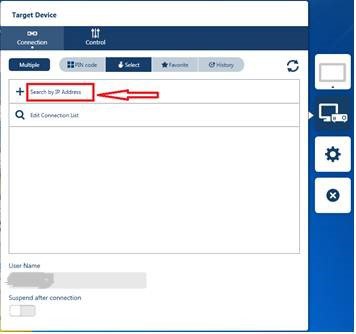
- Enter the IP address of the target projector in the displayed box and click on “Search”. (If the target projector is connected, the available will be shown in front of the IP address.)
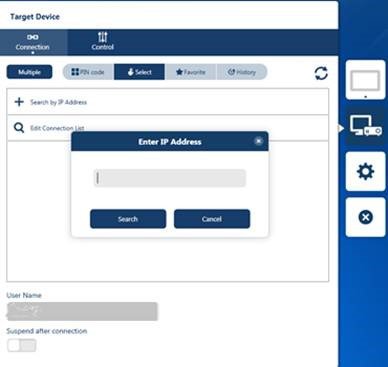
- Click on the IP address that shows available to connect to the projector
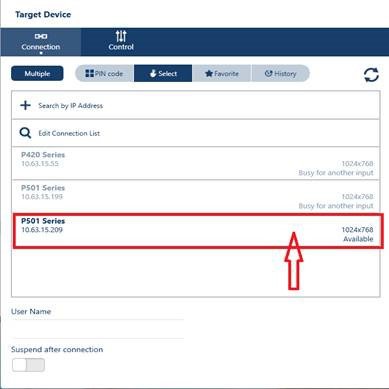
Connecting from mobile device (iOS / Android)
- Install the ‘MultiPresenter’ app from the ‘app store’ (iOS) or Google play (Android).
- Open the ‘MultiPresenter’ app.
- Click ‘Select’
- Click ‘Search by IP Address’
- Enter the IP address of the target projector in the displayed box and click on “Search”. (If the target projector is connected, the available will be shown in front of the IP address.)
- Click on the IP address that shows available to connect to the projector
User Manuals
Supported Products (NEC Projectors)
For more information, please visit the website:
http://www.nec-display.com/dl/en/soft/multipresenter/